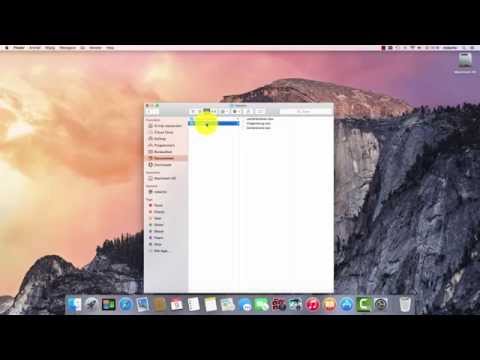De macOS Terminal-toepassing is ontworpen om op opdrachtregelniveau te werken - hetzelfde niveau als de eerste pc's. Om te leren hoe je feilloos kunt navigeren tussen schijfmappen in de "Terminal", moet je een bepaalde vaardigheid verwerven.

symbolen
- Een vetgedrukt teken en tussen vierkante haken [V] - het indrukken van een symbolische toets (in dit geval de letter V).
- Cursief gedrukte regel tussen vierkante haken [Enter] - door op een speciale toets op het Mac-toetsenbord te drukken.
- Het kommateken tussen de tegenoverliggende vierkante haken [V], [Enter] is slechts een reeks acties: druk eerst op de V-toets en vervolgens op de Enter-toets.
- Een plusteken tussen tegenoverliggende vierkante haken [cmd] + [V] betekent dat deze toetsencombinatie tegelijkertijd moet worden ingedrukt.
- De tekst ingesloten betekent dat er al een andere tekst zou moeten zijn, afhankelijk van uw voorwaarden.
- Het $-teken aan het begin van de regel wordt standaard als prompt gebruikt (u zult moeten uitzoeken wat een "prompt" op de opdrachtregel is) en u hoeft deze niet in te voeren!
Over de Terminal-toepassing
Als je een vraag hebt over het navigeren tussen mappen in Terminal, heb je hoogstwaarschijnlijk nog nooit met Terminal gewerkt.
Terminal is een dieper niveau van werken met macOS - je kunt er veel dingen in doen die de grafische interface niet kan. De redenen hiervoor zijn verschillend: zowel puur historisch als de afwezigheid van de noodzaak om de grafische interface te overladen met zelden uitgevoerde acties.
Er zijn veel manieren om de Terminal te openen. Meest betrouwbaar: Open "Finder", aan de linkerkant in "Favorieten" open "Toepassingen", zoek de map "Hulpprogramma's" erin, en al erin - "Terminal".
Tegelijkertijd is schakelen tussen mappen gewoon de meest gebruikte techniek bij het werken met de grafische interface van het macOS-bestandssysteem. Wat zou de noodzaak kunnen hebben veroorzaakt om voor deze doeleinden een minimalistische Terminal te gebruiken?
Meestal is een overgang naar een map in de Terminal vereist om enkele speciale acties in deze specifieke map uit te voeren met behulp van de Terminal zelf.
Hoogstwaarschijnlijk heeft u op internet een instructie gevonden die u helpt bij het oplossen van uw problemen, en een van de stappen bij het uitvoeren van de instructie was het voorstel om naar de map van bijvoorbeeld uw project te gaan.
De veiligste manier om te gaan
Vul de uitnodiging in:
$ [c], [d], [spatie] en druk op Enter.
Als u geen ervaring heeft met de Terminal, vindt u hieronder een algoritme dat de correctheid van uw acties garandeert.
Eerst krijgen we in het klembord de regel van het pad naar de map waarnaar u in de Terminal moet gaan.
Open hiervoor een venster in de Finder-toepassing met de naam van de map waarnaar u moet gaan.
Klik met de rechtermuisknop op de naam van deze map. Het contextmenu dat aan deze map is gekoppeld, verschijnt.
Houd nu de [alt]-toets ingedrukt - sommige contextmenu-items zullen veranderen, en selecteer vervolgens het item "Kopieer pad naar". Er is hier één valkuil: het volledige pad kan spaties bevatten, die de Terminal-commandointerpreter als scheidingsteken tussen afzonderlijke parameters zal gebruiken. Daarom moet het resulterende pad voor een gegarandeerde actie tussen aanhalingstekens worden geplaatst.
Open nu Terminal, typ de prompt:
$ [c], [d], [spatie], [″], [cmd] + [V], [″], [Enter]
De naam van de map zou in de prompt moeten verschijnen - dit betekent dat u naar de juiste map bent gegaan! (cd is een afkorting voor Change Directory)
Bruikbare tips
Om een lijst met bestanden in een map te bekijken, typt u:
$ [l], [s], [Enter]
Het type gepresenteerde informatie kan worden gewijzigd met behulp van de parameters. Voor een meer gedetailleerde lijst van alle opties, zie het internet.
Om naar de hoofdmap (bovenste) te gaan, typt u:
$ [c], [d], [spatie], [~], [Enter]
Gewoonlijk wordt de overgang niet uitgevoerd door het pad van de "Finder" te kopiëren, maar door een opeenvolgende overgang omhoog / omlaag door de structuur van aangrenzende mappen.
Om naar een hoger niveau te gaan:
$ [c], [d], [spatie], [.], [.], [Binnenkomen]
Meteen twee niveaus omhoog:
$ [c], [d], [spatie], [.], [.], [/], [.], [.], [Binnenkomen]
Dienovereenkomstig kan dit schema ($ cd../..) gecompliceerd zijn.
Gebruik de pijltoetsen omhoog/omlaag om recent getypte opdrachten naar de prompt te brengen.
En nog een truc: wanneer u besluit het pad handmatig in te voeren, in volgorde van map naar map gaand, om geen lange namen te typen, typt u gewoon de eerste paar tekens van de naam van de map waarnaar u wilt gaan en drukt u op [tabblad]. Als een dergelijke mapnaam uniek wordt geïdentificeerd, wordt deze weergegeven in de uitnodiging. Bovendien zal er een / aan het einde staan, wat het juiste gebruik van het "cd"-commando is, hoewel het is toegestaan om een mapnaam te gebruiken zonder / aan het einde. Als er, na het indrukken van [Tab], een naam aan de regel wordt toegevoegd, maar zonder het volgteken / teken, betekent dit dat er meerdere mappen op deze plaats staan, beginnend op dezelfde manier. Als u nogmaals op de [Tab]-toets drukt, verschijnt een lijst met mappen die aan deze set voldoen en moet u doorgaan met typen om de naam ondubbelzinnig aan te geven.
Een ander punt dat u in verwarring kan brengen, zijn de echte namen van de standaardmappen: Documenten, Downloads, enz. In feite is dit een vervanging voor de Russischtalige versie. En hun echte naam is Documenten, Downloads, enz. Wees voorzichtig!
En tot slot moet eraan worden herinnerd dat het geval van tekens belangrijk is in de naam van mappen / bestanden in macOS!