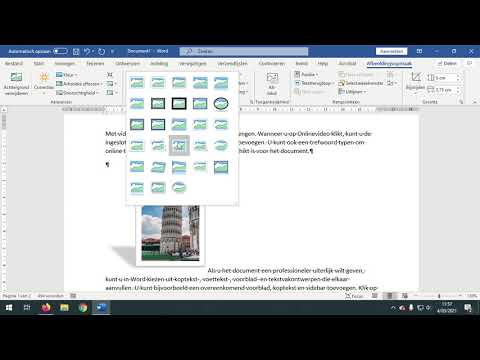Om afbeeldingen in computerprogramma's te gebruiken, worden ze meestal in bepaalde bestandsindelingen geplaatst. Meestal zijn dit formaten die speciaal zijn ontworpen voor het opslaan van afbeeldingen - jpg, gif, png, bmp, enz. Tekst- en hypertext-documenten worden opgeslagen in bestanden van andere formaten, maar moderne teksteditors kunnen er ook afbeeldingen in insluiten. Daarom kan de afbeelding niet alleen in het "native" grafische formaat worden opgeslagen, maar bijvoorbeeld ook als een Word-document.

Het is nodig
Tekstverwerker Microsoft Office Word 2007 of 2010
instructies:
Stap 1
Begin de procedure door uw tekstverwerker op te starten. In dit geval maakt het programma automatisch een nieuw document aan, dat bedoeld is om de drager van de originele afbeelding te worden.
Stap 2
Ga naar het tabblad "Invoegen" en klik op de knop "Afbeelding" in de groep "Illustraties" met opdrachten. Deze knop is ontworpen om het zoekvenster voor het gewenste bestand te starten - zoek er een afbeelding bij en klik op de knop "Invoegen".
Stap 3
De bewerking van de vorige stap kan worden vervangen door het afbeeldingsbestand eenvoudig naar het venster van het gemaakte Word-document te slepen. Deze methode is handiger om te gebruiken als de afbeelding op het bureaublad is opgeslagen of als de map ermee is geopend in het Windows Verkenner-venster.
Stap 4
Er is nog een andere manier om een afbeelding in een document te plaatsen. Het is niet gekoppeld aan een bestand, dus het kan bijvoorbeeld worden toegepast op een afbeelding die is geopend in een browservenster of een afbeeldingsviewer. Kopieer het naar het klembord van uw computer. Om dit te doen, klikt u in de browser met de rechtermuisknop op de afbeelding en selecteert u de regel "Afbeelding kopiëren". Schakel vervolgens over naar het Word-documentvenster en plak de inhoud van het klembord - druk op de sneltoets Ctrl + V.
Stap 5
Pas indien nodig het formaat van het afgedrukte vel aan aan het formaat van de afbeelding in het document. Klik op de afbeelding en Word zal de bewerkingsmodus inschakelen door een extra tabblad aan het menu toe te voegen - "Werken met afbeeldingen: formaat". De groep commando's "Grootte" op dit tabblad bevat informatie over de hoogte en breedte van de afbeelding. U heeft de keuze: wijzig het formaat van de afbeelding, zodat ze gelijk zijn aan de breedte van het vel, of stel het formaat van het vel in op het formaat van de afbeelding. Om de eerste optie te implementeren, stelt u de vereiste waarden in deze twee velden in. Als u de tweede kiest, gaat u naar het tabblad Pagina-indeling, vouwt u de vervolgkeuzelijst Velden uit en selecteert u Aangepaste velden. Op de tabbladen "Papierformaat" en "Marges" van het venster dat wordt geopend, stelt u de vereiste parameters in en klikt u op OK.
Stap 6
Sla het document met de afbeelding op in een bestand van een van de documenttypen. Druk op Ctrl + S en selecteer de gewenste optie in het vak Opslaan als type. Als u een webdocument wilt maken, selecteert u Webpagina, Webpagina met één bestand of Gefilterde webpagina in de lijst. Als u een bestand wilt maken dat compatibel is met zoveel mogelijk toepassingen die met Word-documenten werken, selecteert u Word 97-2003 Document. Of u kunt gewoon de standaard laten staan - "Word-document". Klik op de knop "Opslaan" en de afbeelding wordt opgeslagen in documentformaat.